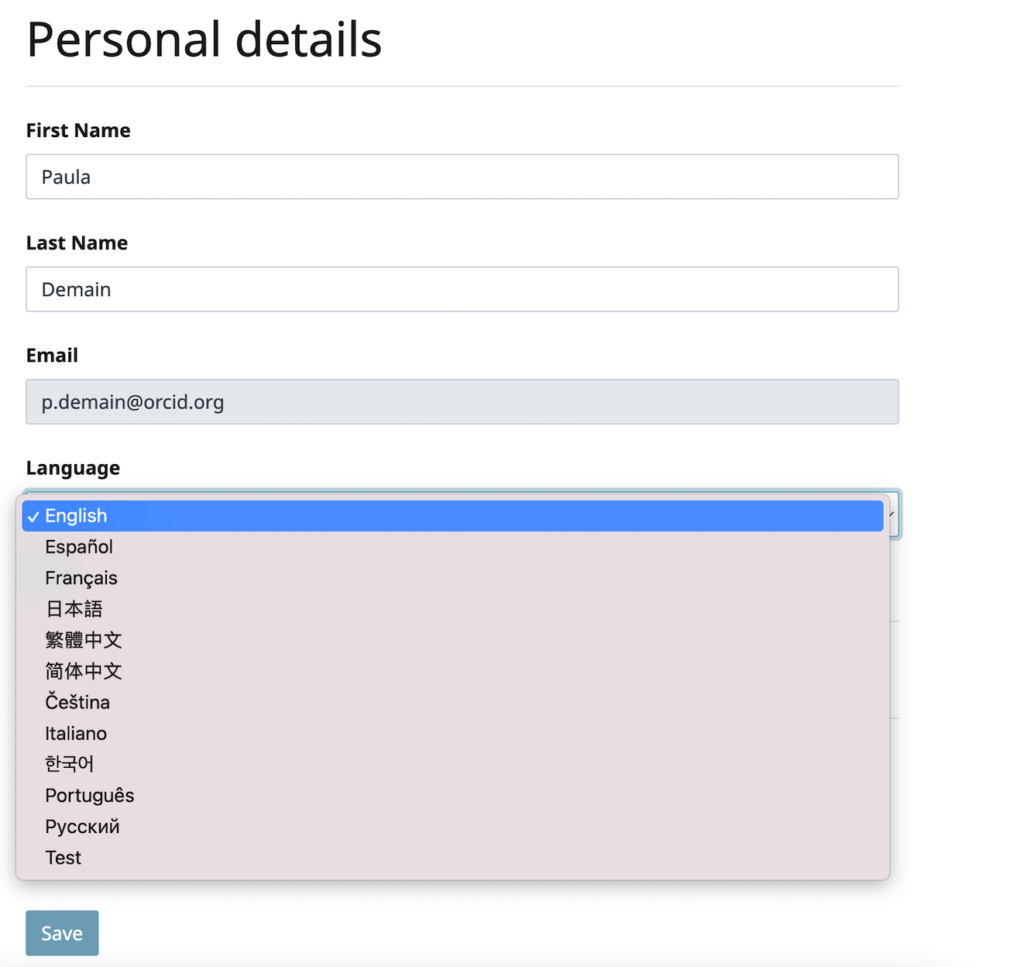Владелец организации
Один пользователь из вашей организации должен быть назначен владельцем организации. Затем этот пользователь может добавлять / удалять дополнительные учетные записи для других пользователей в вашей организации.
An ORCID сотрудник должен создать учетную запись владельца организации. Когда эта учетная запись будет создана, владелец организации получит электронное письмо с предложением активировать свою учетную запись. Ссылка в письме активации действительна в течение 24 часов. Если вы нажмете на ссылку с истекшим сроком действия, мы автоматически отправим новое электронное письмо для активации на зарегистрированный адрес электронной почты. Напоминания отправляются через 7 и 30 дней после создания. Если вы не получили письмо, пожалуйста, свяжитесь с членство@orcid.org
Активация учетной записи и доступ к порталу
- Щелкните ссылку в электронном письме для активации, чтобы установить пароль для своей учетной записи.
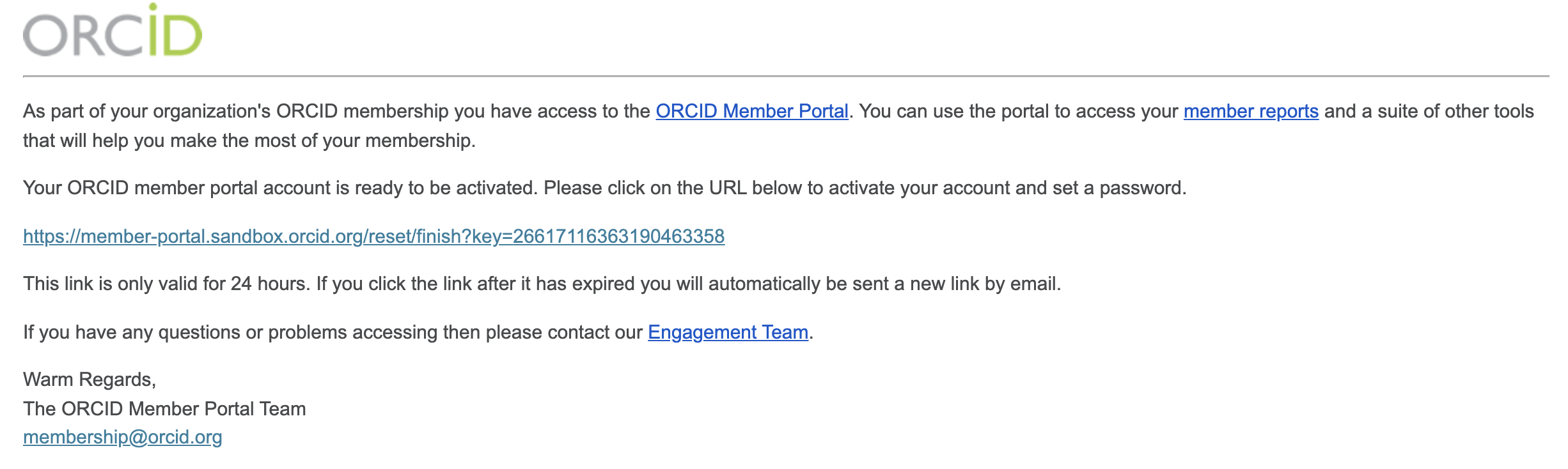
- Войдите на портал для участников со своим адресом электронной почты и паролем на странице https://member-portal.orcid.org
- Чтобы изменить свое имя, адрес электронной почты или пароль, нажмите «Учетная запись» в правом верхнем углу и выберите соответствующий вариант.

Добавить пользователей (только владелец организации)
Владелец организации может добавить дополнительных пользователей на портал для участников, чтобы получить доступ к отчетам об участниках и интеграции организации, а также для оказания поддержки с Affiliation Manager. Возможность добавления новых пользователей находится в меню «Управление пользователями» в меню «Администрирование».
- Выберите опцию "Управление пользователями" в меню "Администрирование".
- Нажмите кнопку "добавить пользователя" в правом верхнем углу.
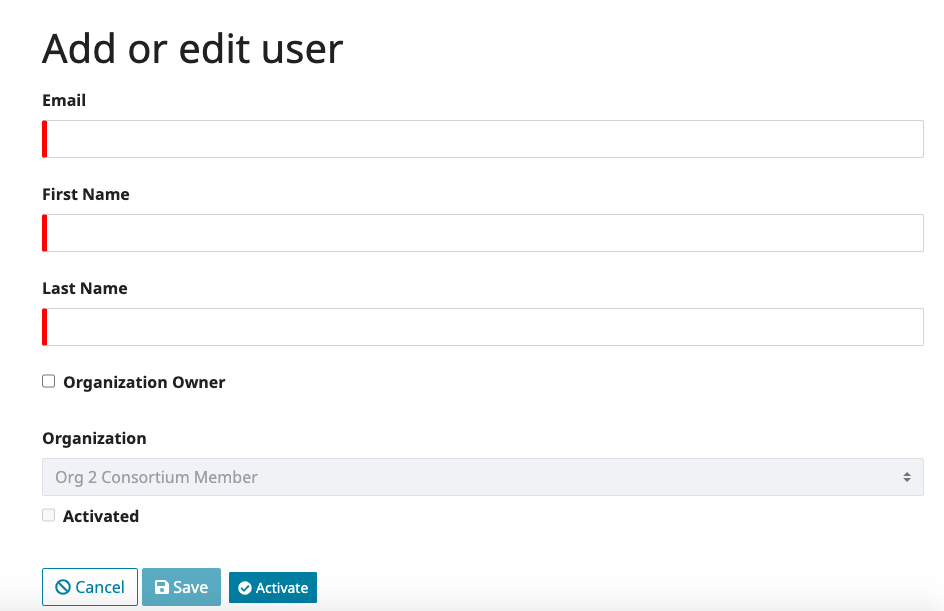
- Введите адрес электронной почты, имя и фамилию. Название вашей организации будет подставлено автоматически, и его нельзя будет изменить. Отметьте «Владелец организации» только в том случае, если вы передаете право собственности, что приведет к потере доступа к управлению пользователями в будущем. Если вы выполните это действие, вы вернетесь на главную страницу.
- Когда эта учетная запись будет создана, новый пользователь получит электронное письмо с предложением активировать свою учетную запись. Опять же, ссылка в электронном письме активации действительна в течение 24 часов, но если щелкнуть ссылку с истекшим сроком действия, будет запущено новое электронное письмо активации. Если пользователь не получил электронное письмо с активацией, нажмите кнопку «Повторно отправить электронное письмо с активацией» против своего пользователя, который запросит отправку другого электронного письма с активацией.
Удалить пользователей (только владелец организации)
Владелец организации также может удалять пользователей с членского портала, если доступ больше не требуется или они покинули организацию. Опять же, этот параметр можно найти в меню администрирования «Управление пользователями».
- Выберите опцию "Управление пользователями" в меню "Администрирование".
- Найдите соответствующего пользователя, которого вы хотите удалить с портала.

- Нажмите «Удалить», и вам будет предложено подтверждающее сообщение.
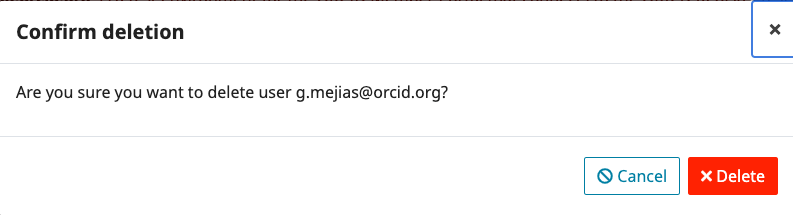
- Снова нажмите "Удалить". Пользователь удален из списка пользователей вашей организации.
Передача права собственности на организацию (только владелец организации)
Владелец организации может передать право собственности на организацию новому или существующему пользователю. Параметр для добавления / редактирования пользователей находится в меню «Управление пользователями» в меню «Администрирование».
- Выберите опцию "Управление пользователями" в меню "Администрирование".
- Нажмите кнопку «добавить пользователя» в правом верхнем углу (только если пользователь новый).
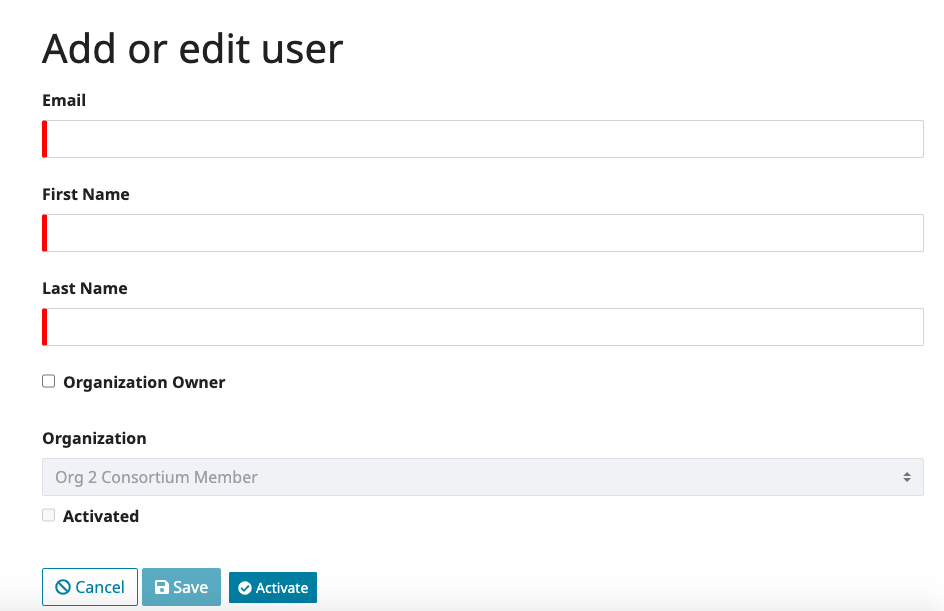
- Введите адрес электронной почты, имя и фамилию. Название вашей организации будет подставлено автоматически, и его нельзя будет изменить. Установите флажок "Владелец организации", чтобы передать право собственности. Вы можете установить этот флажок для существующего пользователя, если требуется, если вы передаете право собственности пользователю портала, который связан с вашей организацией.
- Нажмите «Сохранить»
- Вам будет предложено подтвердить, что вы хотите передать право собственности.
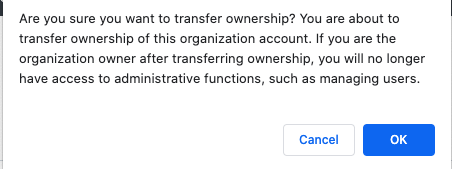
- Нажмите «ОК»
- Вы вернетесь на главный экран без доступа к параметрам меню администрирования.
Включение 2FA
Двухфакторная аутентификация (2FA) — это вторая проверка безопасности в процессе входа. Это обеспечивает дополнительное подтверждение того, что вы действительно являетесь лицом, входящим в свою учетную запись. Эти два фактора:
Фактор один: вы входите в систему, используя учетные данные своей учетной записи на портале.
Фактор два: Вы вводите чувствительный ко времени шестизначный код, уникальный для вашей учетной записи на портале, или уникальный код восстановления, связанный с вашей учетной записью на портале.
Чтобы включить 2FA в вашей учетной записи на портале, вам необходимо выполнить следующие шаги:
- Войдите в свою учетную запись на портале участника
- Перейдите к настройкам своей учетной записи
- Установите флажок рядом с «Двухфакторная аутентификация».
- Отсканируйте предоставленный QR-код и введите код подтверждения, предоставленный через предпочитаемое приложение двухфакторной аутентификации. При необходимости вы можете использовать предоставленный текстовый код для настройки вместо сканирования QR-кода.
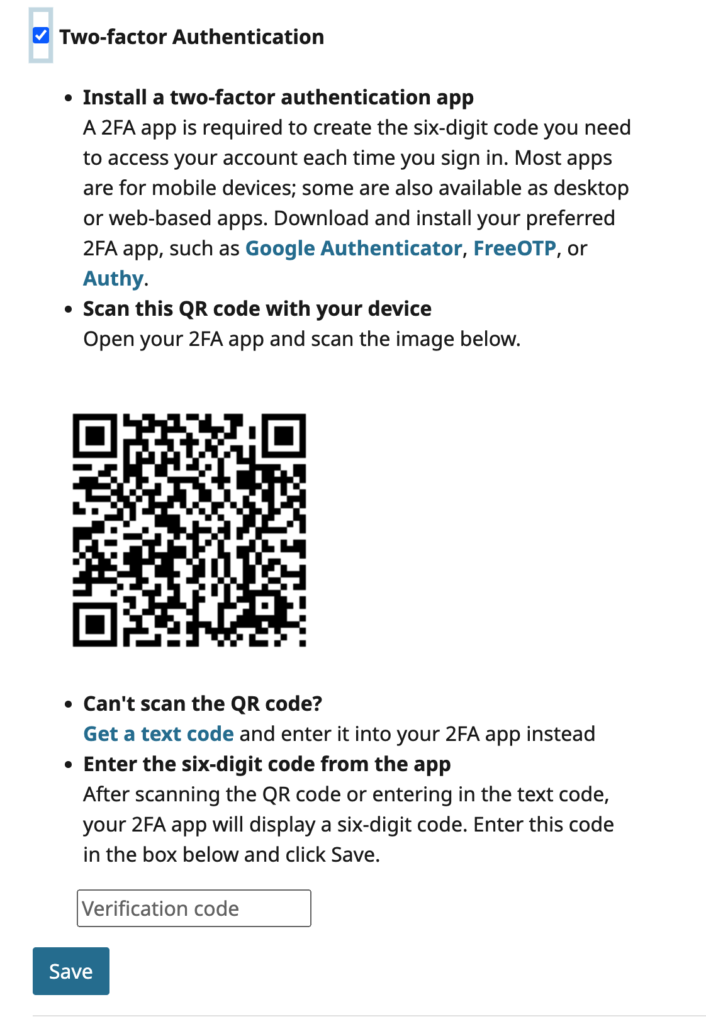
Сохраняйте свои коды! У вас не будет возможности загрузить их позже. Если вы потеряете доступ к своему приложению 2FA и не имеете доступа к кодам, вы потеряете доступ к своей учетной записи на портале.
Коды восстановления можно использовать для доступа к вашей учетной записи, если по какой-либо причине вы не можете получить коды 2FA (например, если вы потеряете устройство с приложением 2FA).
Загрузите или скопируйте эти коды и сохраните их в надежном месте, например в менеджере паролей.
Это единственный раз, когда вы можете скачать или скопировать эти коды. ORCID не сохраняет резервную копию. Если вы потеряете доступ к своему приложению 2FA и у вас не будет кодов, вы потеряете доступ к своей учетной записи на портале, и вам нужно будет связаться с нашей службой поддержки.
Если вы забыли загрузить или скопировать коды восстановления, вы можете создать новый список, отключив двухфакторную аутентификацию, а затем снова включив ее на своем устройстве. ORCID счет.
При следующем входе на портал вам будет предложено ввести код, предоставленный через приложение-аутентификатор.
Языковые настройки
Вы можете изменить свои языковые предпочтения в настройках учетной записи. В настоящее время мы поддерживаем английский, французский, испанский, итальянский, чешский, русский, корейский, португальский, японский, а также традиционный и упрощенный китайский.
- Нажмите "Учетная запись" в правом верхнем углу.
- В раскрывающемся меню выберите "Настройки".
- Выберите предпочтительный язык и нажмите "Сохранить".